好啦!!
我們上一篇解釋了一開始的設定
現在我們連接到電腦上面~
開始進一步的設定吧!!
首先,我們需要做一些提前準備
我們需要先下載這一些的軟體
這樣子才有辦法管理NanoS跟錢包,可以直接點圖案下載APP跟軟體
除了瑞波的錢包是另外的Windows 64位元的以外,其他的都是用 Chrome做安裝跟操作
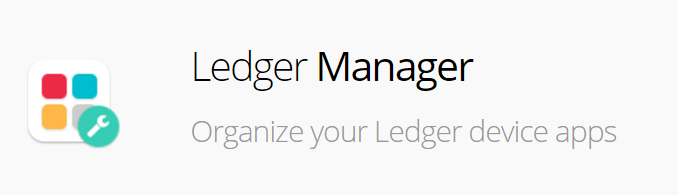
這邊再提醒一次~瑞波的錢包是另外的Windows 64位元的以外,其他的都是用 Chrome做安裝跟操作
都下載好安裝好了以後~
我們就插入NanoS 打好PIN
Nano S就會到主畫面了
然後我們就要來管理裡面的APP了
那我們要管理~想當然爾就是點選
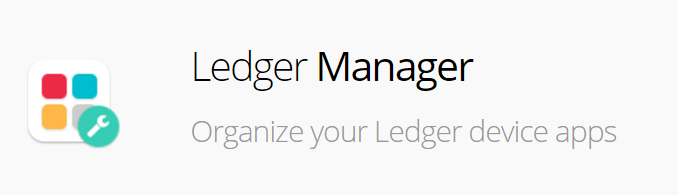
至於要怎麼找到他呢?
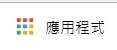
或是在網址列打入這個

然後就可以看到啦
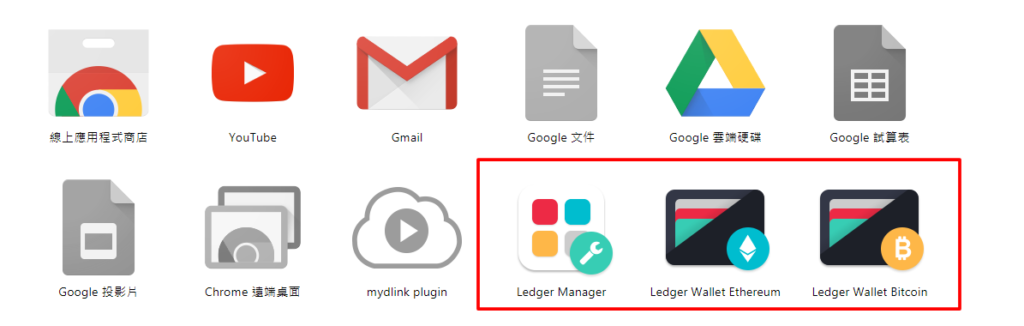
打開之後就是管理頁面
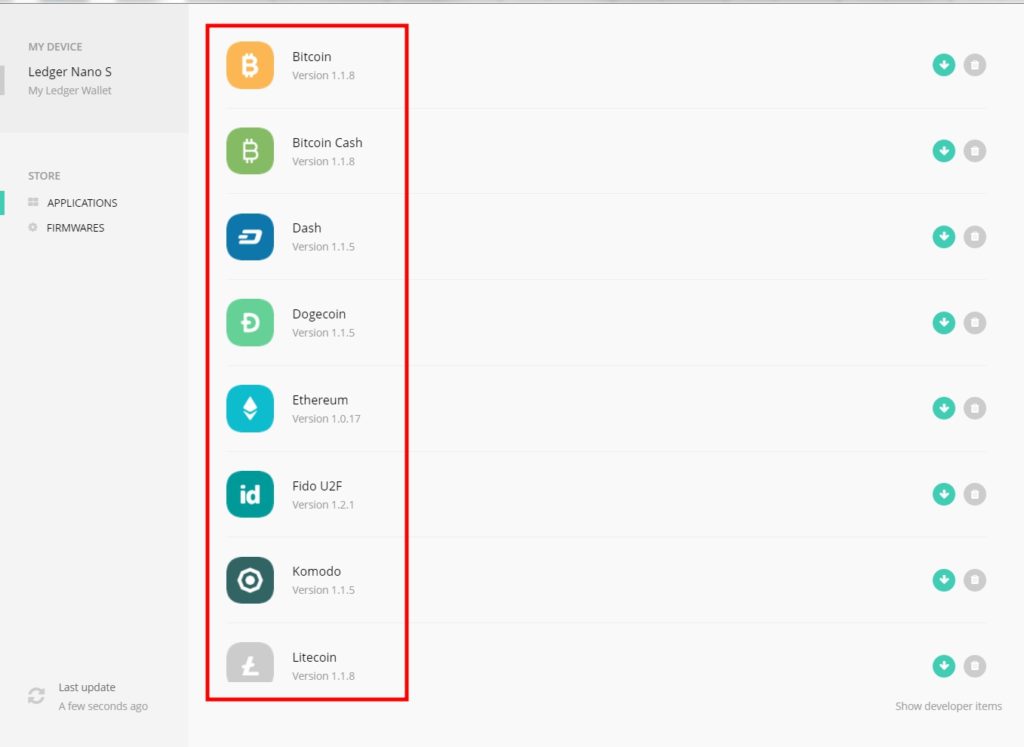
裡面有好多幣種~那我們就從頭開始裝吧~
這時候你按下載的鍵頭之後
要記得,在Nano S那邊做確認喔!!
不然你會發現你電腦螢幕的圈圈一直在轉XD
ㄟ!!!奇怪!!!!怎麼才裝一兩個就出現問題
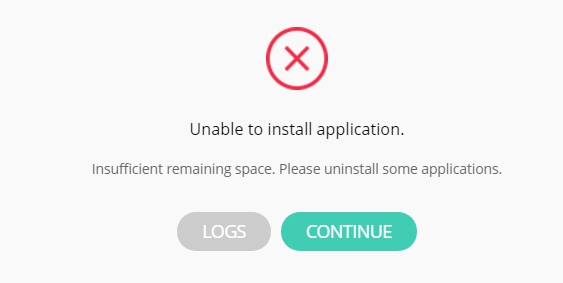
沒錯…你沒看錯!!! 他說空間不夠!!!
挖哩哩哀!!! 怎麼才裝4個就不夠用了!!!
網站也沒有說只能裝4個阿!!!!
於是乎~我就寫信過去問,結果他們秒回!!!
回信的大意是:
目前只能裝4~5個APP
所以就只好勤勞一點,卸載之後在安裝吧!!
放心~你的錢依然還會在你手上,不會不見的 =D
所以,我就只好默默的卸載然後裝我要的幣種啦!!
不過他有說,未來會把許多種幣種的app整合起來
這樣子只需要裝一個app就可以管理很多種幣種了
所以,這個過渡期我就先忍忍啦
裝好之後我們就可以開始使用了
我們先拿最簡單的瑞波錢包來開始講解吧
假設你剛剛有安裝 瑞波的APP (沒有的話….也來安裝一下巴XD)
我們要在Nano S那邊選到 瑞波的圖按
然後左右兩邊一起按
就會進入瑞波的APP裡面了
這時候我們要把電腦的管理app的視窗”關掉“不是縮小!! 不然你會打不開錢包
然後他抓到你的Nano S之後就會自動同步錢包資訊啦
他的錢包非常的~乾淨XD
很容易就知道哪個按鈕是幹嘛的~所以沒甚麼好需要說明
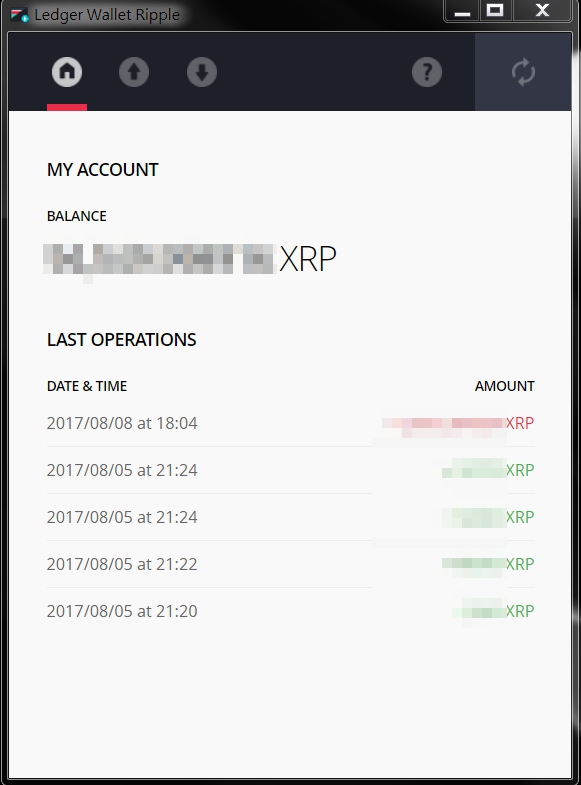
不過需要注意的地方是,在發送的時候,你的數字是要點紅框框那邊才有辦法打
你按 XRP是沒辦法的 =W=
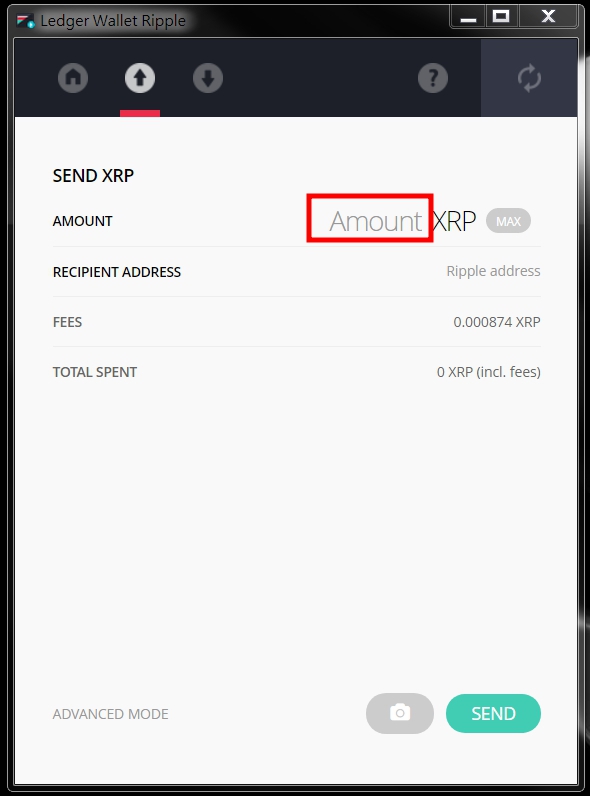
恩對~~他可以用視訊鏡頭掃描 QR CODE~這整個方便很多阿!!
再來就是ㄧ個需要補充的地方
他的地址是不會更換的~~
而且充直/接收的時候
他是不等確認的 =D
區塊鍊的廣播收到了~就直接入帳
雖然波波本來就很快XD
但是這幾天測試下來~其他的像是BTC~BCH阿~~ETH~~甚至ZEC都是抓到廣播就馬上入帳
這樣子整個爽度爆表阿!!!
以上,就是APP的設定
下一次,我們再來講解BTC BCC BCH 這個錢包操作的步驟
如果心動了~可以點選下圖購買唷!
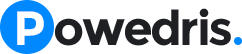

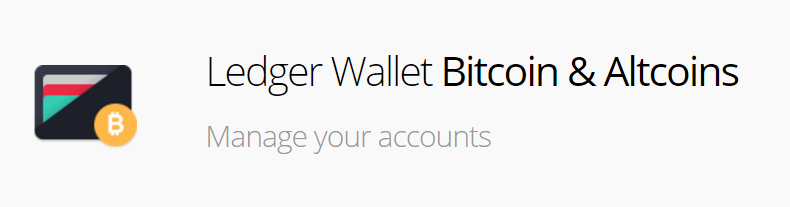
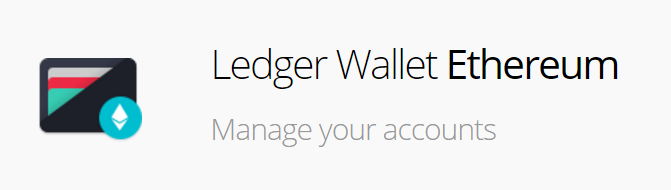
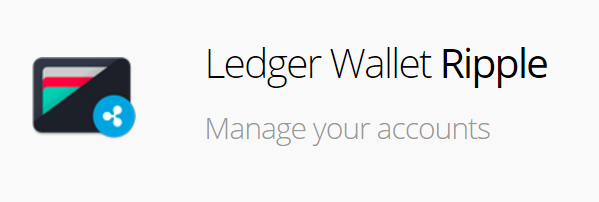

好難喔
你可以做影片嗎?這樣我看不懂
原來我是伸手牌 @@
請問~
我的更新有問題
畫面一直卡在UPDATE
要如何回復原廠設定呢?
那回復後~
我可以用那24個密碼
取得我原本的幣嗎?
不好意思現在才回復
這四個月你可能非常的惶恐 =W=
回復原廠設定很簡單
拔掉之後重新插回去
然後”故意”打錯PIN碼3次
這就會回復原廠了
然後就是用那個24個的密碼
就可以取得以前的幣了